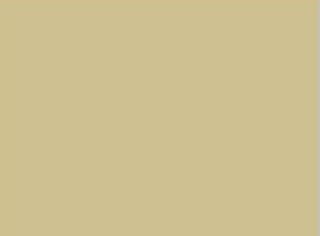sábado, 25 de dezembro de 2010
Merry Christmas
A So-Photoshop deseja-lhe um Feliz Natal e que tenham muitas prendinhas debaixo da árvore de Natal.
sexta-feira, 24 de dezembro de 2010
Tutorial - Efeito Glown para Foto
 |
2 passo - Pressione Ctrl+J três vezes para criar três cópias da layer, no caso deste tutorial elas foram chamadas por Cópia 01, Cópia 02 e Cópia 03.
( para mais pormenores clique na imagem para ver maior a imagem )
3 passo - Clique na layer 01, mude o modo de blend da layer para Soft Light e reduza a opacidade para 15%.
4 passo - Deixe a layer 03 abaixo da layer 02 e mude seu modo de blend para Soft Light.
5 passo - Agora vá em Filter > Blur > Gaussian Blur e defina os valores abaixo, clique em Ok.
6 passo - Clique na layer 02 e mude o modo de blend para Soft Light, defina a opacidade em 55%.
7 passo - Vá em Filter>Blur>Gaussian Blur e defina o valor abaixo, pressione Ok.
passo 8 - Pressione Ctrl+Shift+Al+N para criar uma nova layer, escolha a cor #CEC08F e pressione Alt+Backspace (a tecla acima do Enter) ou pressione a letra G do teclado para selecionar a Paint Bucket Toll e clique no documento para preencher a layer com a cor escolhida.
passo 9 - Mude o modo para Overlay e a opacidade para 15%
passo 10 - Pressione Ctrl+Shift+Al+N para criar uma nova layer, escolha a cor #C8C0B5 e pressione Alt+Backspace (a tecla acima do Enter) ou pressione a letra G do teclado para selecionar a Paint Bucket Tool e clique no documento para preencher a layer com a cor escolhida.
passo 11 - Mude o modo de blend da layer para Soft Light Soft Light
E no final a foto ficara assim
Espero que tenham gostado e até a uma proximo tutorial
Creditos: http://www.tutoriaisphotoshop.net/2010/07/efeito-glow-para-foto.html ( Texto)
Imagens Feitas por mim
terça-feira, 21 de dezembro de 2010
Tutorial So-Photoshop - Efeito Abstracto
Descrição: Hoje vou vos ensinar como colocar um efeito multicolorido em um brush usando o modo de blend overlay.
1 passo - Carregue em Ctrl+N para criar um novo documento, defina uns valores que você queira o que tem de ser obrigatorio sao os 72 dpi 's e modo de cor em RGB, pressione OK, pressione a letra D para resetar as cores para Preto e Branco do Foreground e do Brackground, pressione Alt+Back Space ( o Back Space está acima do Enter ) ou pressione G para selecionar o Paint Bucket Tool de seguida clique no documento para preecher com a cor escolhida
2 passo - Pressione Ctrl+Shift+Alt+N para criar uma nova layer, pressione a letra B do teclado para selecionar o Brush Tool, escolha um brush de tamanho grande e pontas suaves, defina o Hardeness em 0%
3 passo - Escolha diversas cores e pinte a layer como a foto
4 passo - Mude o modo para Overlay
5 passo - Clique no Background e crie uma nova layer Ctrl+Shift+Alt+N
6 passo - Pressione a letra B para selecionar o Brush Tool, pressione a letra D para resetar as cores do Foreground e do Background para preto e branco, pressione a letra X para alternar as cores, sua cor do Foreground deve ser branca, escolha um brush com efeitos abstratos e aplique no documento, no final o efeito ficara como o da foto
Pôs dois exemplos dos efeitos, o primeiro está no inicio do tutorial se quiserem o ver maior e so clicar na imagem e o segundo é este que está no final... Espero que tenham gostado e voltem sempre.
Creditos: Ajuda do tutorial http://www.tutoriaisphotoshop.net
Imagens feitas por mim
1 passo - Carregue em Ctrl+N para criar um novo documento, defina uns valores que você queira o que tem de ser obrigatorio sao os 72 dpi 's e modo de cor em RGB, pressione OK, pressione a letra D para resetar as cores para Preto e Branco do Foreground e do Brackground, pressione Alt+Back Space ( o Back Space está acima do Enter ) ou pressione G para selecionar o Paint Bucket Tool de seguida clique no documento para preecher com a cor escolhida
2 passo - Pressione Ctrl+Shift+Alt+N para criar uma nova layer, pressione a letra B do teclado para selecionar o Brush Tool, escolha um brush de tamanho grande e pontas suaves, defina o Hardeness em 0%
3 passo - Escolha diversas cores e pinte a layer como a foto
4 passo - Mude o modo para Overlay
5 passo - Clique no Background e crie uma nova layer Ctrl+Shift+Alt+N
6 passo - Pressione a letra B para selecionar o Brush Tool, pressione a letra D para resetar as cores do Foreground e do Background para preto e branco, pressione a letra X para alternar as cores, sua cor do Foreground deve ser branca, escolha um brush com efeitos abstratos e aplique no documento, no final o efeito ficara como o da foto
Pôs dois exemplos dos efeitos, o primeiro está no inicio do tutorial se quiserem o ver maior e so clicar na imagem e o segundo é este que está no final... Espero que tenham gostado e voltem sempre.
Creditos: Ajuda do tutorial http://www.tutoriaisphotoshop.net
Imagens feitas por mim
terça-feira, 14 de dezembro de 2010
quarta-feira, 8 de dezembro de 2010
Banner Benfica
Para os mais afiscionados pelo ''nosso'' Benfica, ora aqui deixo outro banner que fiz...
Para ver em tamanho maior clique na imagem
So por encomenda um banner ao seu gosto
Para ver em tamanho maior clique na imagem
So por encomenda um banner ao seu gosto
Banner
Ja devem ter visto o banner que fiz... Se quizerem que eu fassa uma banner para voce, mande-me um email para sophotoshop@hotmail.com e indique-me as seguintes caracteristicas:
Cores:
Se quizere alguma imagem, mande-me:
Texto:
Em alguns dias eu vou lhe entregar o banner e so espero que fique ao seu gosto...
Para mais informaçoes: sophotoshop@hotmail.com
Cores:
Se quizere alguma imagem, mande-me:
Texto:
Em alguns dias eu vou lhe entregar o banner e so espero que fique ao seu gosto...
Para mais informaçoes: sophotoshop@hotmail.com
Em breve
Em breve mais posts... Se quizerem aprender como se fazem algumas coisas que postei contactem-me por email... Obrigada por a visita e voltem sempre
sábado, 4 de dezembro de 2010
sexta-feira, 3 de dezembro de 2010
Subscrever:
Mensagens (Atom)