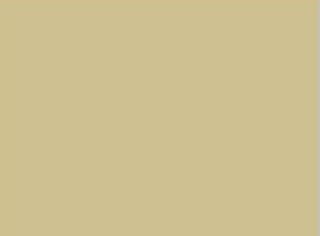sábado, 25 de dezembro de 2010
Merry Christmas
A So-Photoshop deseja-lhe um Feliz Natal e que tenham muitas prendinhas debaixo da árvore de Natal.
sexta-feira, 24 de dezembro de 2010
Tutorial - Efeito Glown para Foto
 |
2 passo - Pressione Ctrl+J três vezes para criar três cópias da layer, no caso deste tutorial elas foram chamadas por Cópia 01, Cópia 02 e Cópia 03.
( para mais pormenores clique na imagem para ver maior a imagem )
3 passo - Clique na layer 01, mude o modo de blend da layer para Soft Light e reduza a opacidade para 15%.
4 passo - Deixe a layer 03 abaixo da layer 02 e mude seu modo de blend para Soft Light.
5 passo - Agora vá em Filter > Blur > Gaussian Blur e defina os valores abaixo, clique em Ok.
6 passo - Clique na layer 02 e mude o modo de blend para Soft Light, defina a opacidade em 55%.
7 passo - Vá em Filter>Blur>Gaussian Blur e defina o valor abaixo, pressione Ok.
passo 8 - Pressione Ctrl+Shift+Al+N para criar uma nova layer, escolha a cor #CEC08F e pressione Alt+Backspace (a tecla acima do Enter) ou pressione a letra G do teclado para selecionar a Paint Bucket Toll e clique no documento para preencher a layer com a cor escolhida.
passo 9 - Mude o modo para Overlay e a opacidade para 15%
passo 10 - Pressione Ctrl+Shift+Al+N para criar uma nova layer, escolha a cor #C8C0B5 e pressione Alt+Backspace (a tecla acima do Enter) ou pressione a letra G do teclado para selecionar a Paint Bucket Tool e clique no documento para preencher a layer com a cor escolhida.
passo 11 - Mude o modo de blend da layer para Soft Light Soft Light
E no final a foto ficara assim
Espero que tenham gostado e até a uma proximo tutorial
Creditos: http://www.tutoriaisphotoshop.net/2010/07/efeito-glow-para-foto.html ( Texto)
Imagens Feitas por mim
terça-feira, 21 de dezembro de 2010
Tutorial So-Photoshop - Efeito Abstracto
Descrição: Hoje vou vos ensinar como colocar um efeito multicolorido em um brush usando o modo de blend overlay.
1 passo - Carregue em Ctrl+N para criar um novo documento, defina uns valores que você queira o que tem de ser obrigatorio sao os 72 dpi 's e modo de cor em RGB, pressione OK, pressione a letra D para resetar as cores para Preto e Branco do Foreground e do Brackground, pressione Alt+Back Space ( o Back Space está acima do Enter ) ou pressione G para selecionar o Paint Bucket Tool de seguida clique no documento para preecher com a cor escolhida
2 passo - Pressione Ctrl+Shift+Alt+N para criar uma nova layer, pressione a letra B do teclado para selecionar o Brush Tool, escolha um brush de tamanho grande e pontas suaves, defina o Hardeness em 0%
3 passo - Escolha diversas cores e pinte a layer como a foto
4 passo - Mude o modo para Overlay
5 passo - Clique no Background e crie uma nova layer Ctrl+Shift+Alt+N
6 passo - Pressione a letra B para selecionar o Brush Tool, pressione a letra D para resetar as cores do Foreground e do Background para preto e branco, pressione a letra X para alternar as cores, sua cor do Foreground deve ser branca, escolha um brush com efeitos abstratos e aplique no documento, no final o efeito ficara como o da foto
Pôs dois exemplos dos efeitos, o primeiro está no inicio do tutorial se quiserem o ver maior e so clicar na imagem e o segundo é este que está no final... Espero que tenham gostado e voltem sempre.
Creditos: Ajuda do tutorial http://www.tutoriaisphotoshop.net
Imagens feitas por mim
1 passo - Carregue em Ctrl+N para criar um novo documento, defina uns valores que você queira o que tem de ser obrigatorio sao os 72 dpi 's e modo de cor em RGB, pressione OK, pressione a letra D para resetar as cores para Preto e Branco do Foreground e do Brackground, pressione Alt+Back Space ( o Back Space está acima do Enter ) ou pressione G para selecionar o Paint Bucket Tool de seguida clique no documento para preecher com a cor escolhida
2 passo - Pressione Ctrl+Shift+Alt+N para criar uma nova layer, pressione a letra B do teclado para selecionar o Brush Tool, escolha um brush de tamanho grande e pontas suaves, defina o Hardeness em 0%
3 passo - Escolha diversas cores e pinte a layer como a foto
4 passo - Mude o modo para Overlay
5 passo - Clique no Background e crie uma nova layer Ctrl+Shift+Alt+N
6 passo - Pressione a letra B para selecionar o Brush Tool, pressione a letra D para resetar as cores do Foreground e do Background para preto e branco, pressione a letra X para alternar as cores, sua cor do Foreground deve ser branca, escolha um brush com efeitos abstratos e aplique no documento, no final o efeito ficara como o da foto
Pôs dois exemplos dos efeitos, o primeiro está no inicio do tutorial se quiserem o ver maior e so clicar na imagem e o segundo é este que está no final... Espero que tenham gostado e voltem sempre.
Creditos: Ajuda do tutorial http://www.tutoriaisphotoshop.net
Imagens feitas por mim
terça-feira, 14 de dezembro de 2010
Subscrever:
Mensagens (Atom)